Seguramente alguna vez te has visto en esta situación, y si todavía no te ha pasado, espero que siga así por mucho tiempo. No obstante, tarde o temprano te vas a tener que enfrentar a una migración de tu WordPress. Quizás quieras cambiarte a otro hosting porque no estás contento con el servicio que tienes contratado, quieras disponer de un entorno de pruebas, o simplemente como copia de seguridad.
Sea como sea, la palabra «migración web» suele causar mucho estrés. Exportar los archivos, importar la base de datos, utilizar FTP… Para un usuario novato es toda una odisea y es por ello que si quieres hacerlo de manera manual te recomendamos que contactes con un profesional.
Ten en cuenta que cuando migras de un hosting a otro, tu nuevo proveedor te suele ofrecer la migración gratuita. Así que simplemente contáctales, facilítales los datos que te pidan y olvídate del tema.
Hoy vamos a ver la manera RÁPIDA y SENCILLA para poder hacerlo nosotros mismos a través de un plugin. Existen muchos plugins para ello, unos más complejos, otros más caros… el que yo recomiendo es All-in-One WP Migration.
Con más de +3 millones de instalaciones activas, ★ 4.5 estrellas de media y +6800 reviews, es motivo para fiarnos.
Índice ¿Qué vamos a ver?
Ventajas de utilizar este método
- No necesitas conocimientos técnicos.
- Lo puedes hacer literalmente en minutos.
- Es gratis.
Posibles problemas que puedes encontrarte
- Que tu hosting tenga limitada la subida de archivos pesados (en ese caso puedes contactar con ellos para que lo modifiquen).
- Si tu web pesa más de 512 mb posiblemente tengas que utilizar una versión de pago. Te explicaré como intentar evitarlo.
Paso 1: Instala el plugin de All-in-One WP Migration
Para ello nos vamos a Plugins > Añadir nuevo y lo buscamos directamente en el repositorio de WordPress. Le damos a instalar y posteriormente lo activamos.
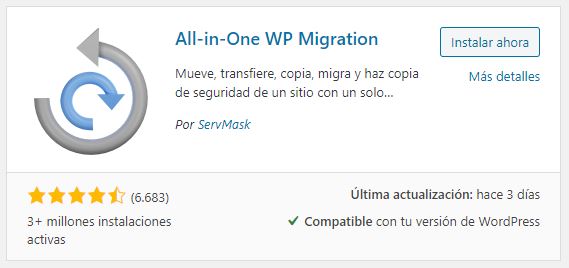
Paso 2: Exportar tu WordPress con All-in-One WP Migration
Una vez hayamos activado el plugin nos aparecerá en el menú lateral de nuestro backend. El primer paso sería realizar la exportación del WordPress que queremos migrar. Para ello seleccionamos la opción de «Exportar» e iniciamos el proceso.
Tenemos varias ubicaciones donde descargar nuestra copia: Google Drive, Dropbox, Mega… No obstante si utilizamos la versión gratuita del plugin solo podremos descargarlo como un archivo local.
Una vez completado el proceso de apenas unos minutos, depende del tamaño de tu sitio web, nos aparecerá la opción para descargarlo.
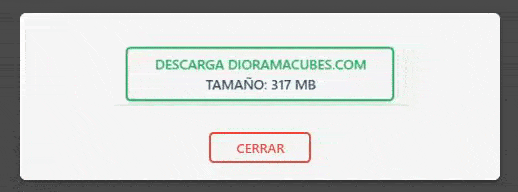
Exportando tu WordPress: Posible problema.
Si tu sitio web pesa más de 512 mb no vas a poder realizar la copia con la versión gratuita de este plugin. Para ello te recomendamos que juegues con las Opciones Avanzadas de Exportación. En ellas puedes seleccionar aquellos elementos que NO quieras exportar. Por ejemplo, podríamos marcar los plugins y el tema ya que los podemos instalar manualmente luego.
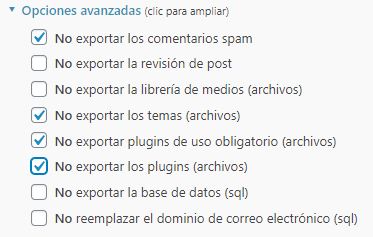
¿Necesitas hacer rentable tu tienda online y quieres saber cómo lo hacen los mejores profesionales Ecommerce de España?

Paso 3: Importar tu copia de WordPress
Ahora tendríamos que instalar un WordPress en nuestro nuevo dominio. A día de hoy la mayoría de paneles de hosting, ya sean CPANEL o PLESK, traen un gestor de aplicaciones para que no tengamos que recurrir a una instalación manual del CMS.
Dependiendo del entorno de nuestro hosting, seguiremos los pasos proporcionados hasta que finalmente tengamos instalado un WordPress vacío. A continuación te dejamos un vídeo de cómo se puede hacer en un hosting PLESK.
Y ahora toca repetir el Paso 1: Instalar All-in-One WP Migration en el nuevo WordPress. Una vez hecho, seleccionamos la opción de Importar y seleccionamos el archivo que hemos descargado previamente.
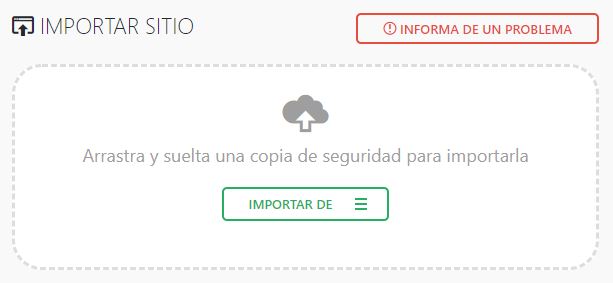
En este último paso es donde nos podemos encontrar de nuevo problemas ya que muchos hostings limitan la subida de archivos pesados. Si ese es tu caso contacta con el soporte técnico para que te aumenten la capacidad. Aquí tienes también una pequeña ayuda para los más pros: Cómo aumentar el tamaño máximo de subida de archivo.
Y eso sería todo. En unos minutos se habrá completado la nueva importación y tendremos una copia totalmente idéntica sin necesidad de tocar archivos ni bases de datos. ¡Espero que te haya servido de ayuda y que a partir de ahora sepas como migrar tu WordPress!





